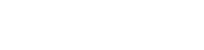On laptops and computers via a Chrome browser:
- Click “select” in the menu
- Select the text that you want to highlight
- Choose “add note” from the hovering menu and the note will appear left to the page. If you cannot see it, zoom out until you do
- Type your comment: a thought, insight, question, definition, etc.
- Choose a colour to link between the note and the text visually
- Click “save” to finish
- Click on the note icon to open it
- Click inside the note to edit or delete it
- Teachers, you can push notes to your students’ textbooks:
- Follow steps 7 and 8
- Click “share”
- Choose the groups that you want to share this note with (how do I create groups?)
- Click “share” or “confirm” to send the note. It will be placed in the same place in your students’ textbooks
- If you want to remove a note that you have shared with your students, choose “private” at the top of the group list and confirm
On iPads, iPhones and Android tablets and smartphones:
- Press a word for a bit less than a second to select it and open the hovering menu
- Use the bars to select sentences or paragraphs
- Tap “add note” in the hovering menu
- Type your comment: a thought, insight, question, definition, etc.
- Choose a colour to link between the note and the text visually
- Tap outside the note box to save and finish
- Tap the note icon to view the note
- Tap the note’s text to edit or delete the note
- Teachers, you can push notes to your students’ textbooks:
- Follow steps 7 and 8
- Tap “share” or the arrow button
- Choose the groups that you want to share this note with (how do I create groups?)
- Tap “share” or “confirm” to send the note. It will be placed in the same place in your students’ textbooks
- If you want to remove a note that you have shared with your students, choose “private” at the top of the group list and confirm