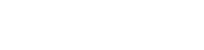Please use a laptop to upload and share your learning resources with colleagues and students.
Upload learning resources to Classoos:
- Save the learning resource as a PDF in your computer to upload it to Classoos
- Go to my.classoos.com and log into your account
- Click “add new content” in the left menu in Classoos
- Fill in details about the resource that you are about to upload. You can change the name of the author if you prefer, e.g. Mr L, Biology Dept etc.
- Click “browse” to select the PDF from your computer
- Click “okay” to upload the file and finish
View and share learning resources:
- Go to your bookshelf
- Click on “my resources” tab
- Click once on the learning resource – a red border will appear
- Click the share button on the right side of the blue bar – the share box will pop-up
- Click “courses” to choose study groups or “teachers groups” to share the resource only with your colleagues
- For students, select the relevant year group and subject. For teachers, simply select the group. You might need to set up student or teacher groups – click here to learn how.
- Click on the group’s name twice to add it to the recipients list. Instead, you can click its name once to add individuals
- Check that the correct groups or individuals appear in the “add” row at the top
- Add a short message at the bottom if you wish
- Click “share” to complete the process.
Watch a tutorial video – skip to 1:10 minutes to see how to share your resources.
How do recipients access the resource?
Recipients who use the app will need to download the resources from “waiting for me” like they have done with their eTextbooks.
Recipients who access Classoos via a web browser will see the resource in the “shared with me” tab.